1. 아래 링크를 통해 MySQL Download 페이지에 접속합니다.
https://www.mysql.com/downloads/
MySQL :: MySQL Downloads
Contact MySQL | Login | Register The world's most popular open source database MySQL.com Downloads Documentation Developer Zone MySQL Database Service is a fully managed database service to deploy cloud-native applications using the world's most po
www.mysql.com
2. 'MySQL Community (GPL) Downloads'를 클릭합니다.
※ MySQL Enterprise Edition의 경우 라이센스를 구매해야 합니다.
※ 무료로 사용할 수있는 Community 버전을 사용합니다.
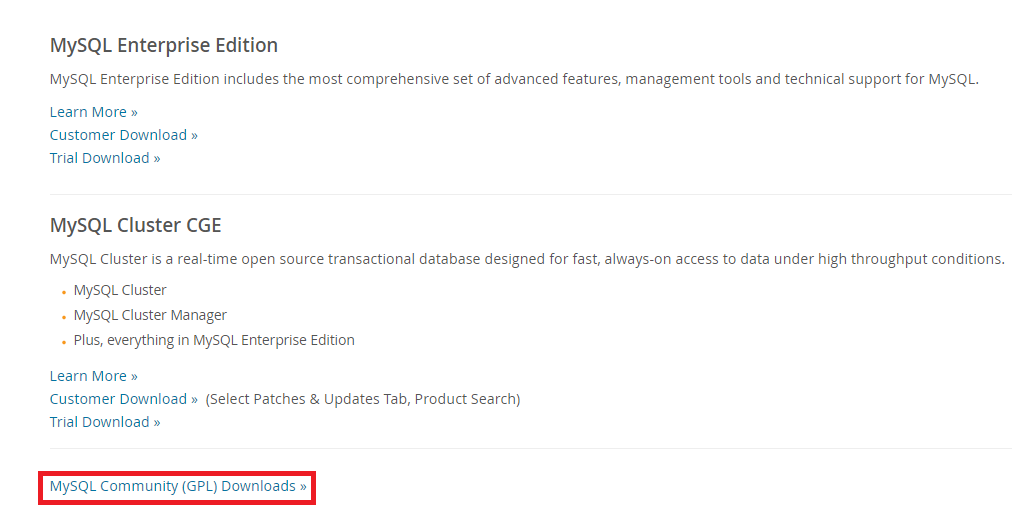
3. 'MySQL Community Server'를 클릭합니다.

4. 'MySQL Installer for Windows' 이미지를 클릭합니다.
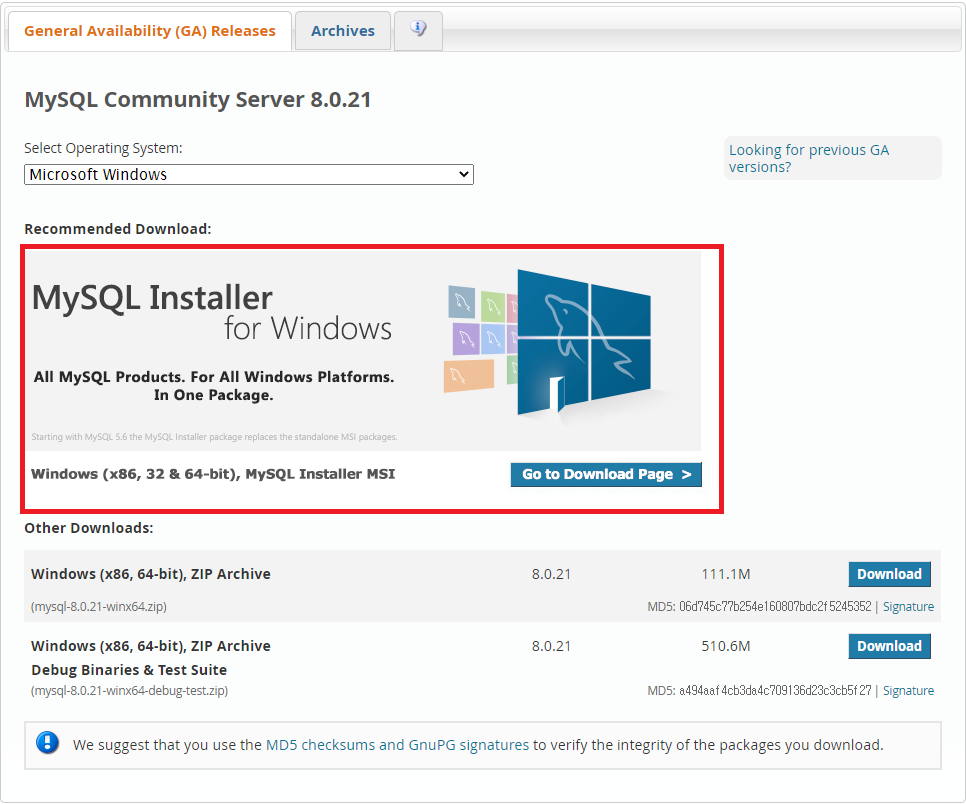
5. 'Download' 버튼을 클릭합니다.
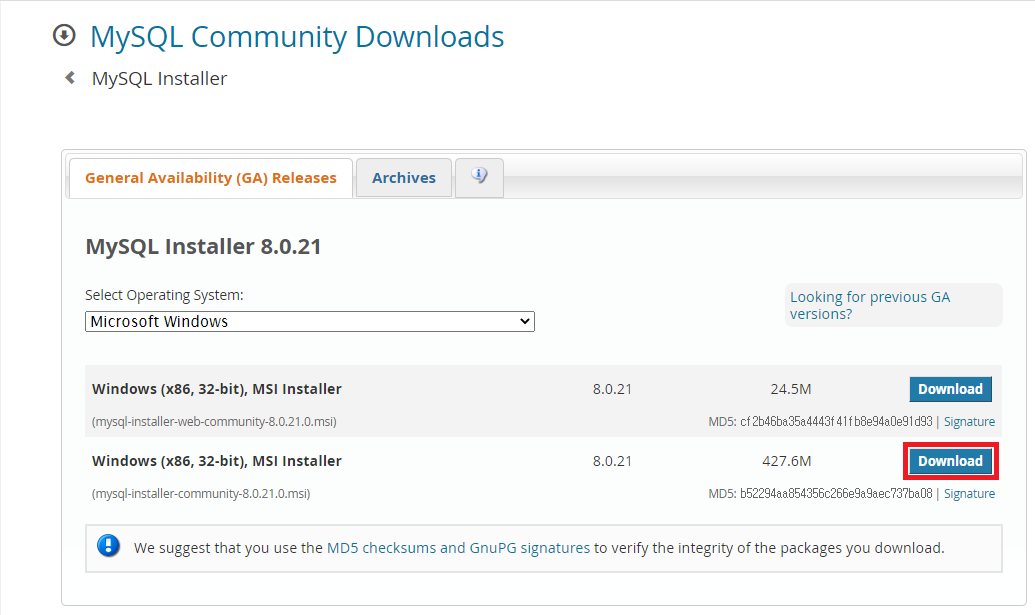
6. 아래 'No thanks, just start my download.'를 클릭합니다.
※Oracle 계정이 만드시거나, 있으시다면 로그인하셔도 무방합니다.
(빠르게 다운로드할 수 있는 등 장점은 있습니다.)
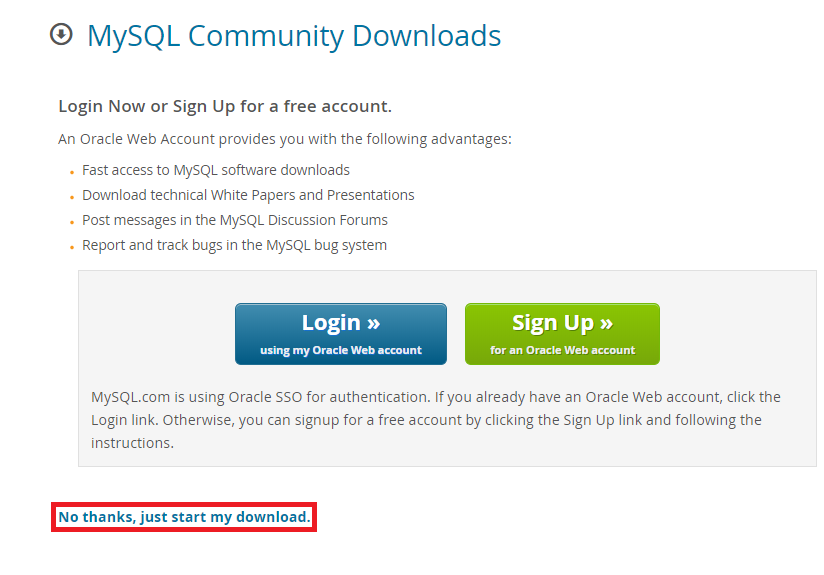
7. 다운로드가 진행됩니다.
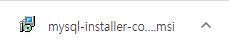

8. 다운로드 받은 파일을 실행해줍니다.

9. 'Developer Default'를 클릭하신 후 'Next' 버튼을 클릭합니다.
※ Custom으로 설치하실 것만 선택하셔도 무방합니다.
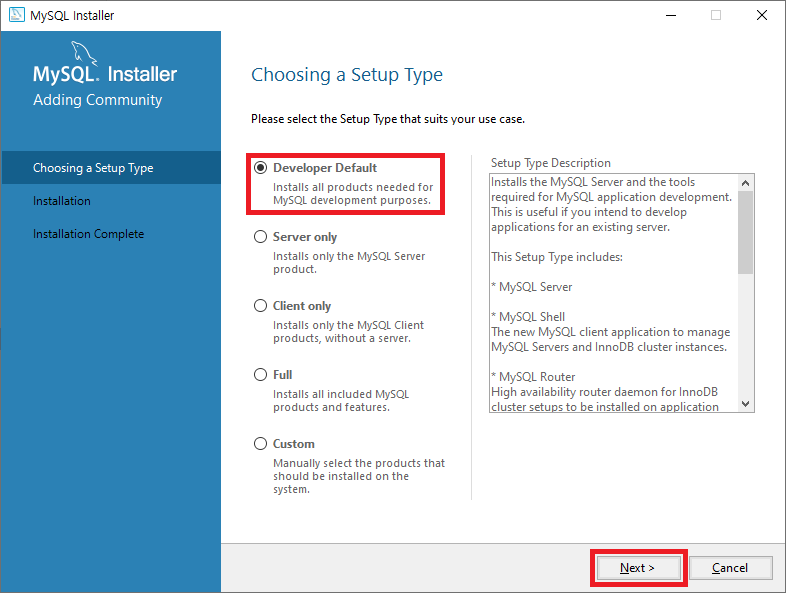
10. 'Execute' 버튼을 클릭합니다.
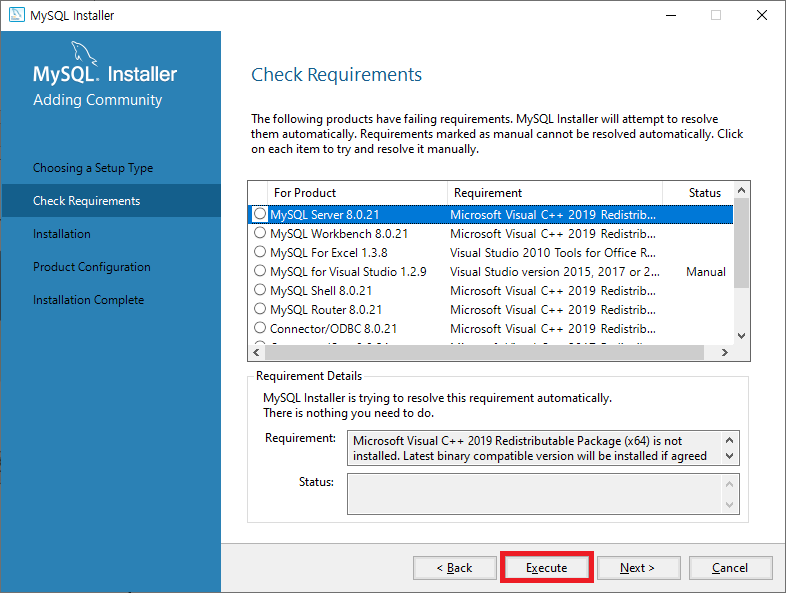
11. 설치가 완료되면 'Next' 버튼을 클릭합니다.
※ 설치되는 화면에서 라이센스 동의를 진행해야 합니다.
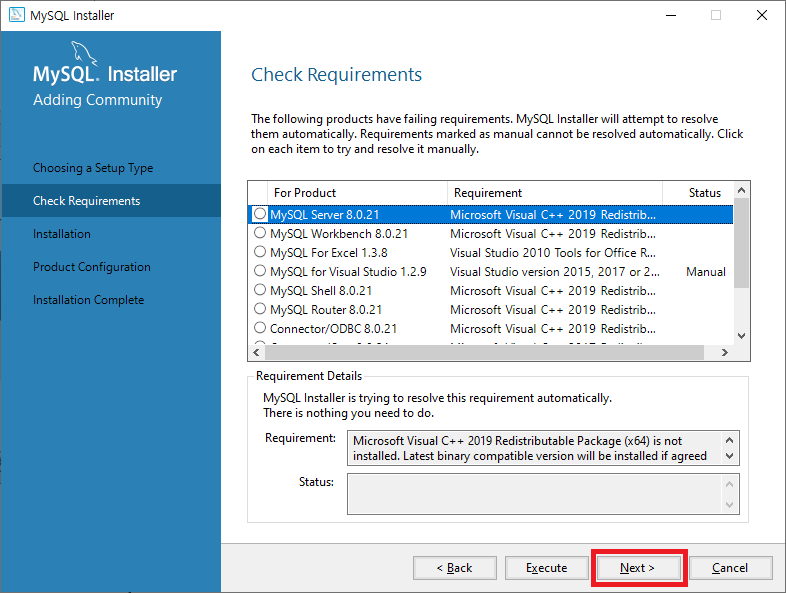
12. 'Yes' 버튼을 클릭합니다.
※ 중간중간 설치안된 것들을 설치 누락된 것을 설치하느냐고 묻는 질문입니다.

13. 'Execute' 버튼을 클릭합니다.
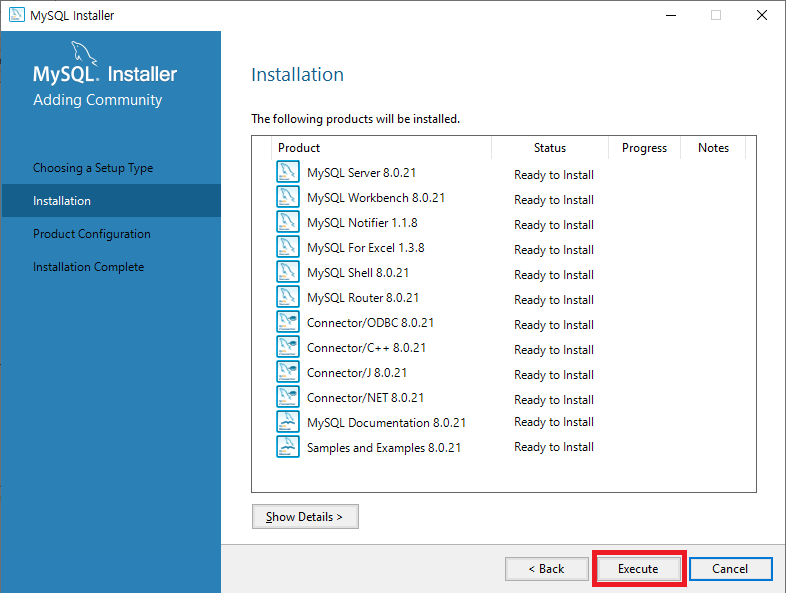
14. 'Next' 버튼을 클릭합니다.
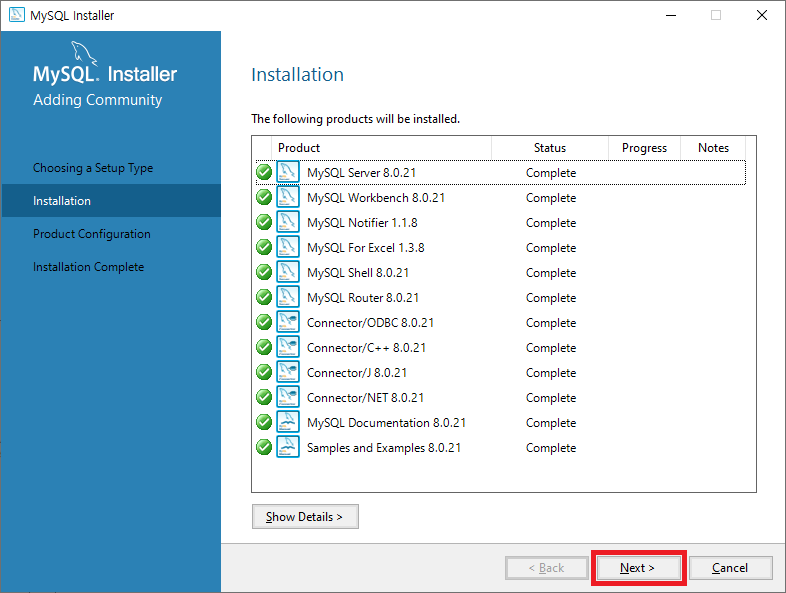
15. 'Next' 버튼을 클릭합니다.
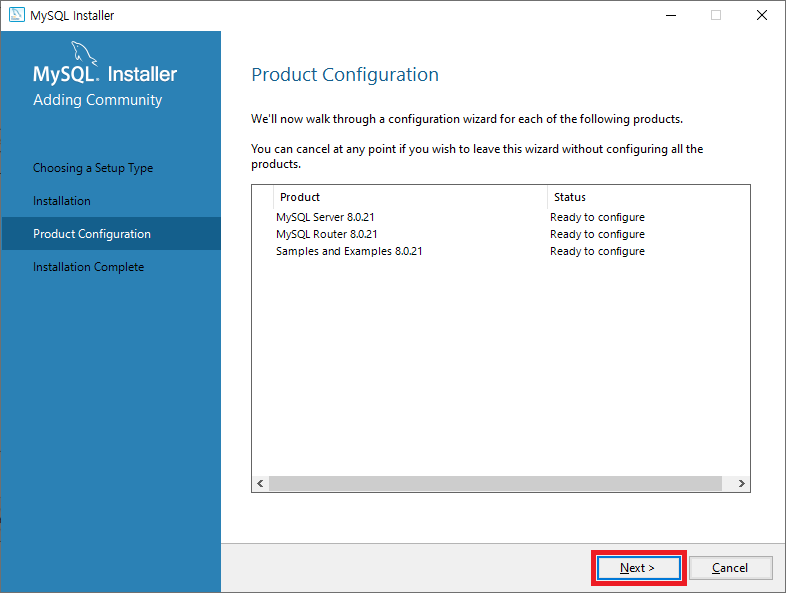
16. 'Next' 버튼을 클릭합니다.
※ InnoDB Cluster를 사용할 분은 아래 라디오 버튼을 체크하시면 됩니다.
※ InnoDB Cluster란 DB 서버를 여러대로 분산해서 사용하는 방식이라 저희와는 무관합니다.
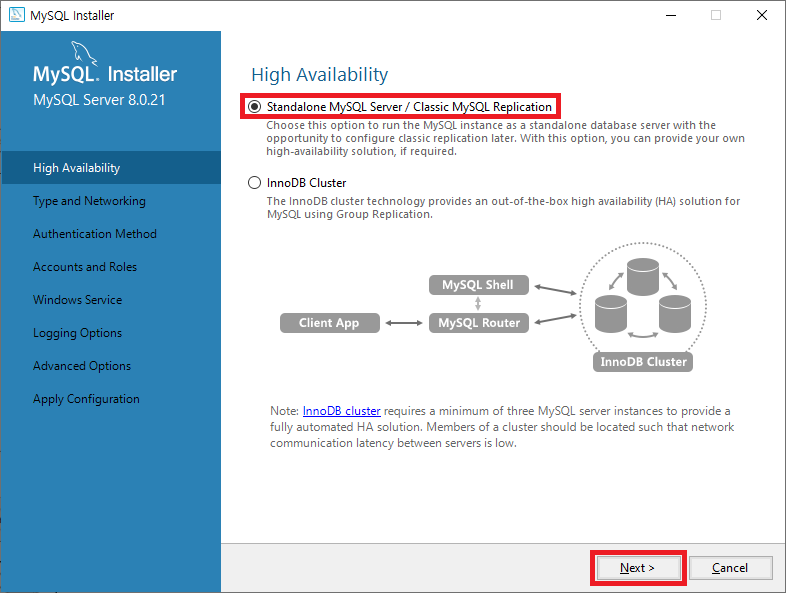
17. 'Port'에 '3306' 기본 포트를 사용하시거나, 원하시는 포트로 변경하신 후 'Next' 버튼을 클릭합니다.
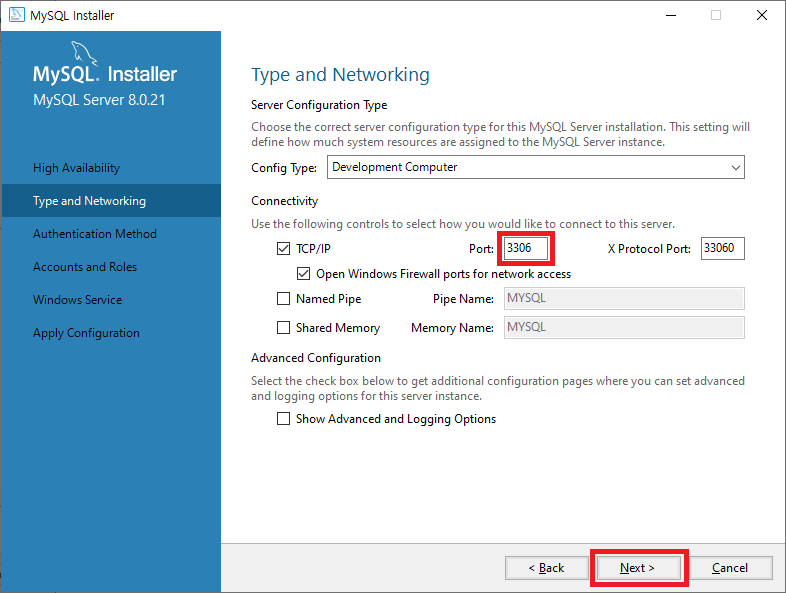
18. 'Use Strong Password Encryption for Authentication (RECOMMENDED)를 선택합니다.
※ 'Use Legacy Authentication Method (Retain MySQL 5.x Compatibility'는 5.x 버전과 호환성 유지 체크 입니다.
※ 체크하실 분은 아래를 선택해주세요.
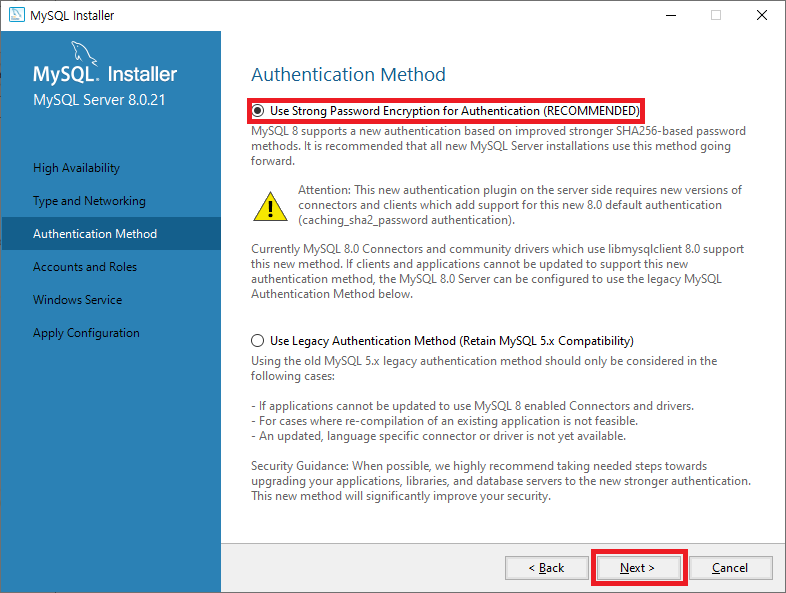
19. 'MySQL Root Password'를 입력한 뒤 'Next' 버튼을 클릭합니다.
※ 비밀번호는 꼭 기억 해두셔야합니다!
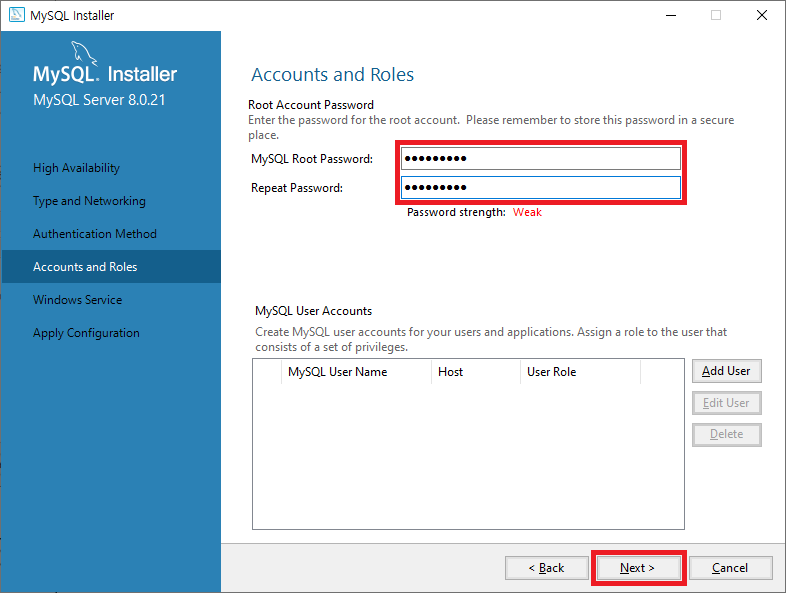
20. 'Next' 버튼을 클릭합니다.
※ Windows Service Name을 원하시는 걸로 변경하셔도 무방합니다.
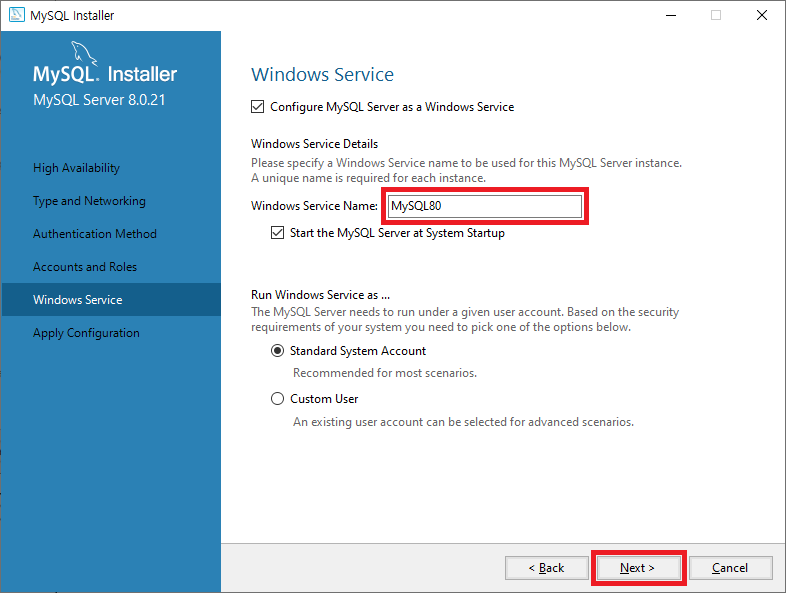
21. 'Execute' 버튼을 클릭합니다.

22. 'Finish' 버튼을 클릭합니다.
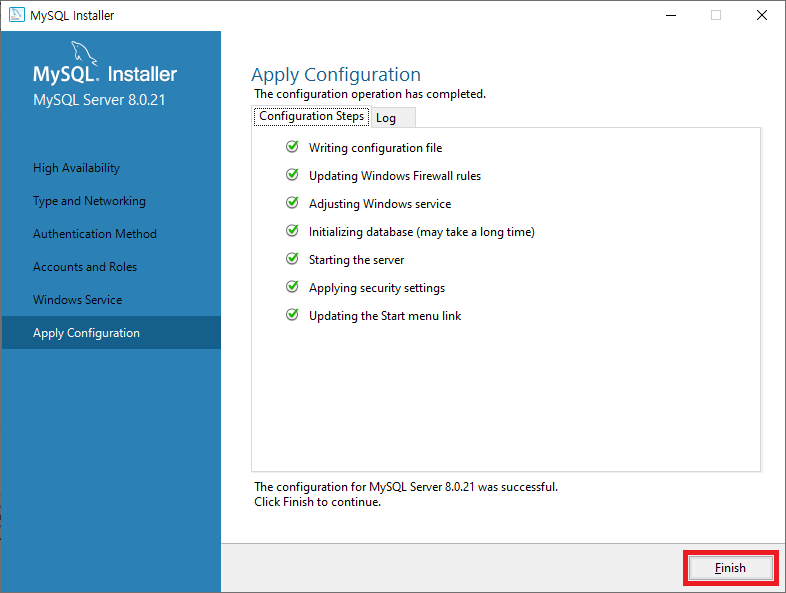
23. 'Next' 버튼을 클릭합니다.
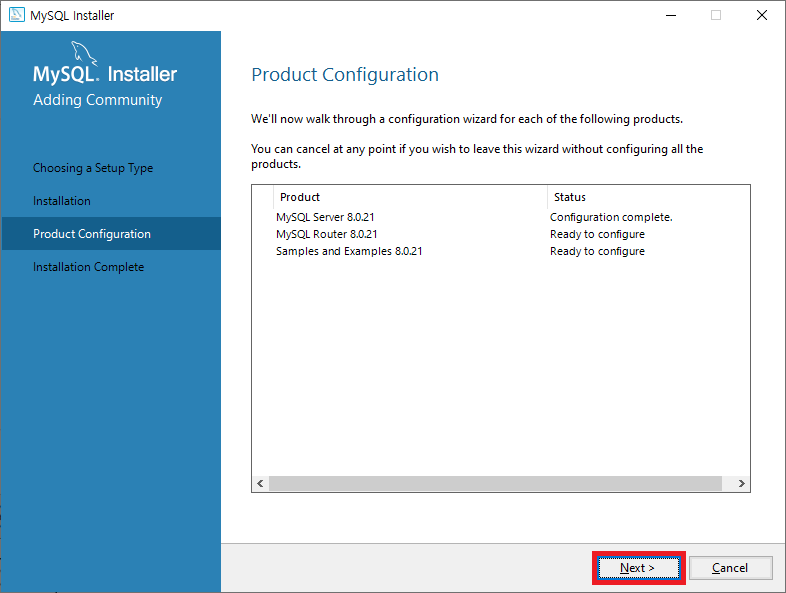
24. 'Finish' 버튼을 클릭합니다.
※ Bootstrap MySQL Router를 사용하실 분은 아래 체크박스를 체크하세요.
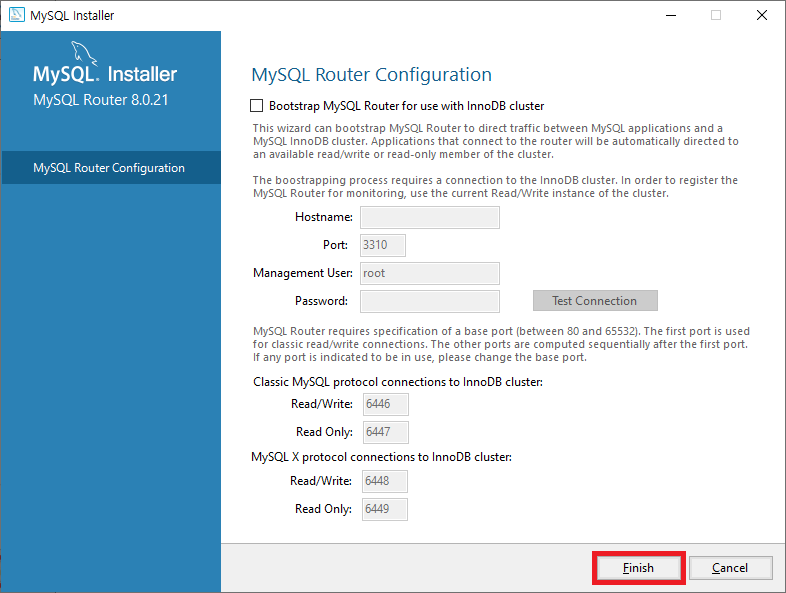
25. 'Next' 버튼을 클릭합니다.
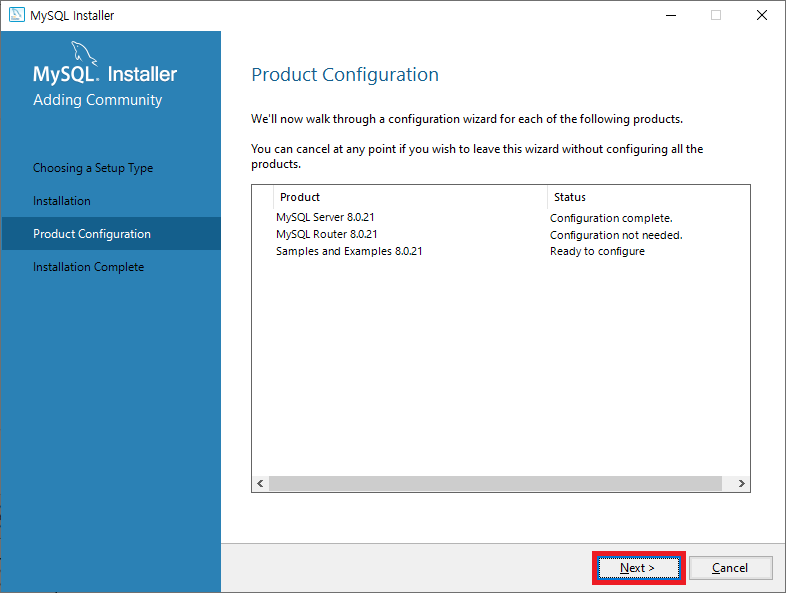
26. 19번에서 입력하셨던 MySQL Root Password를 'Password'란에 입력한 뒤 'Check' 버튼을 클릭하신 후, 'Next' 버튼을 클릭합니다.
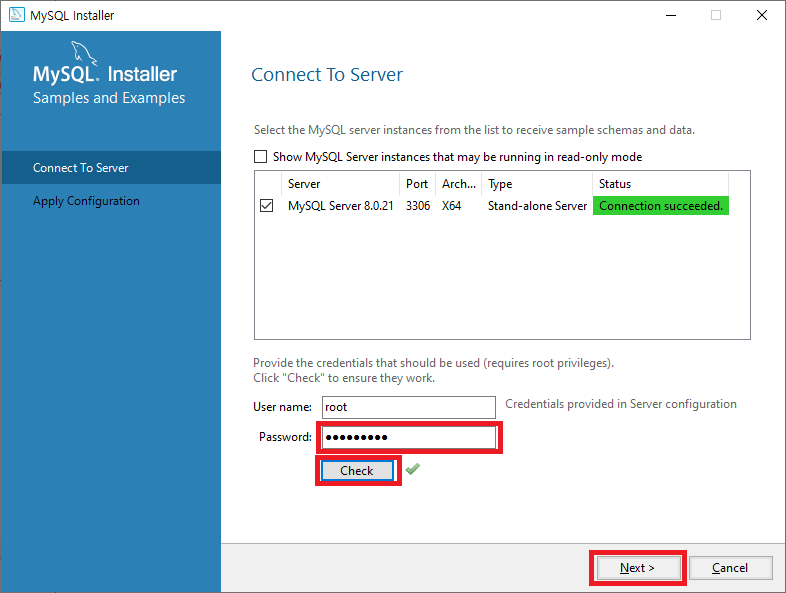
27. 'Execute' 버튼을 클릭합니다.
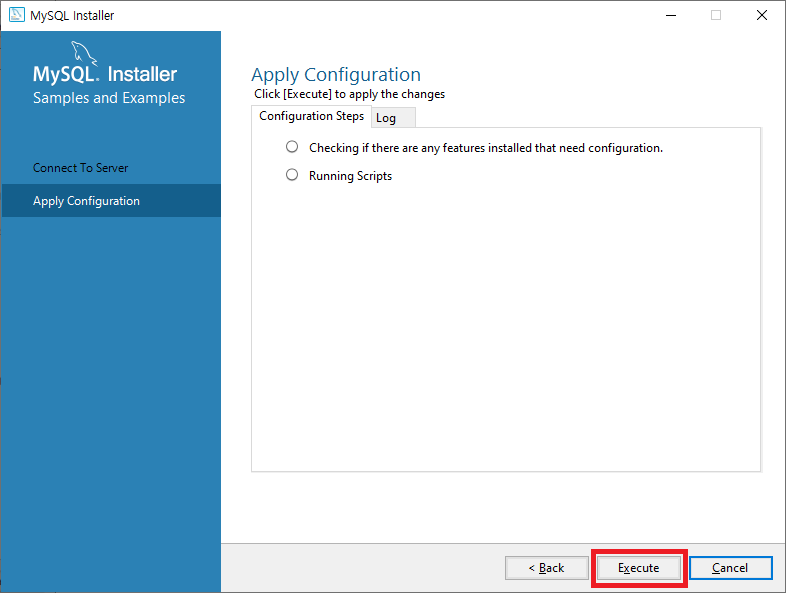
28. 'Finish' 버튼을 클릭합니다.
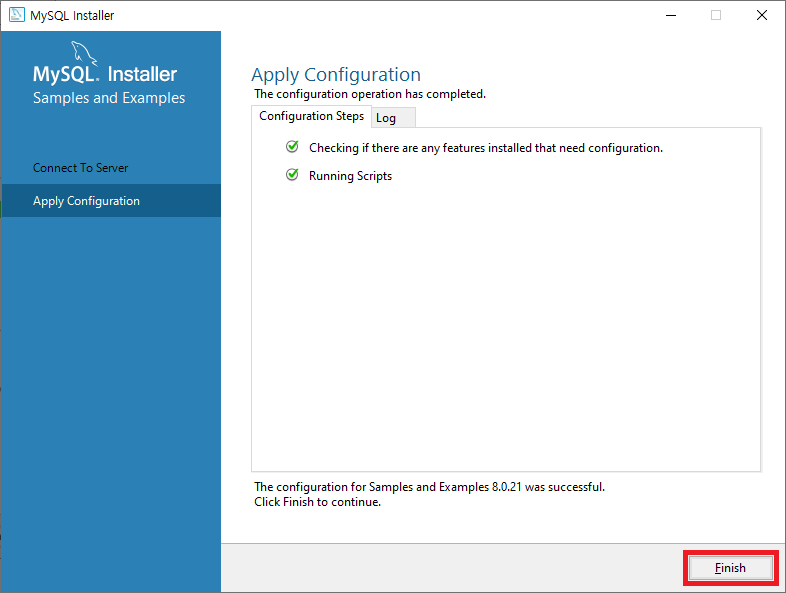
29. 'Next' 버튼을 클릭합니다.
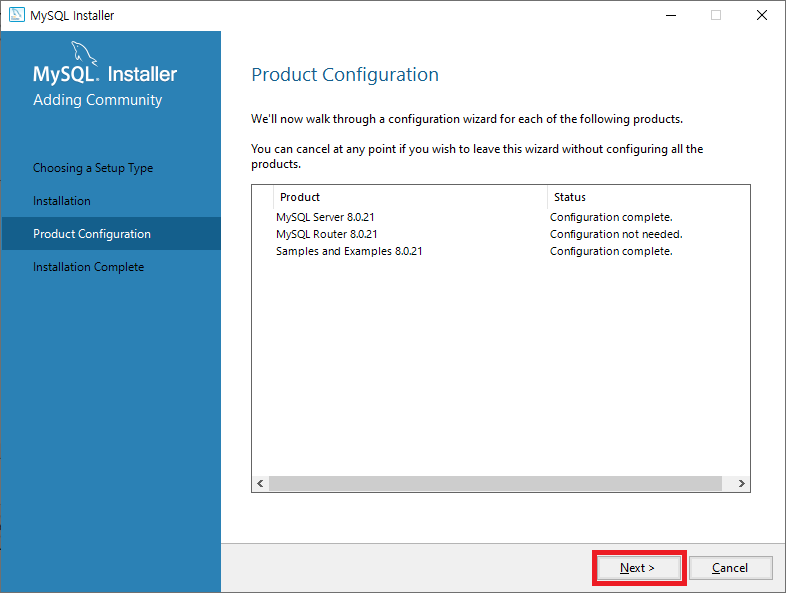
30. 'Finish' 버튼을 클릭합니다.
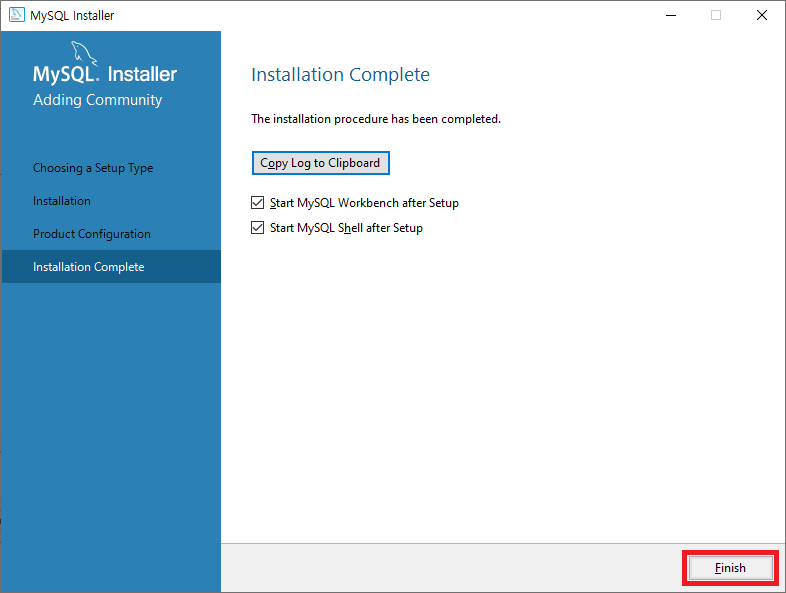
31. 설치 완료
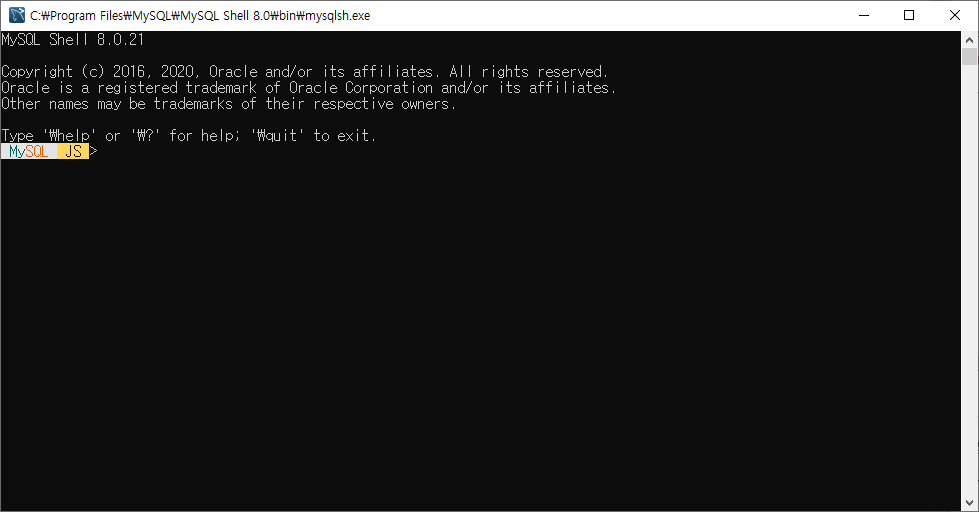
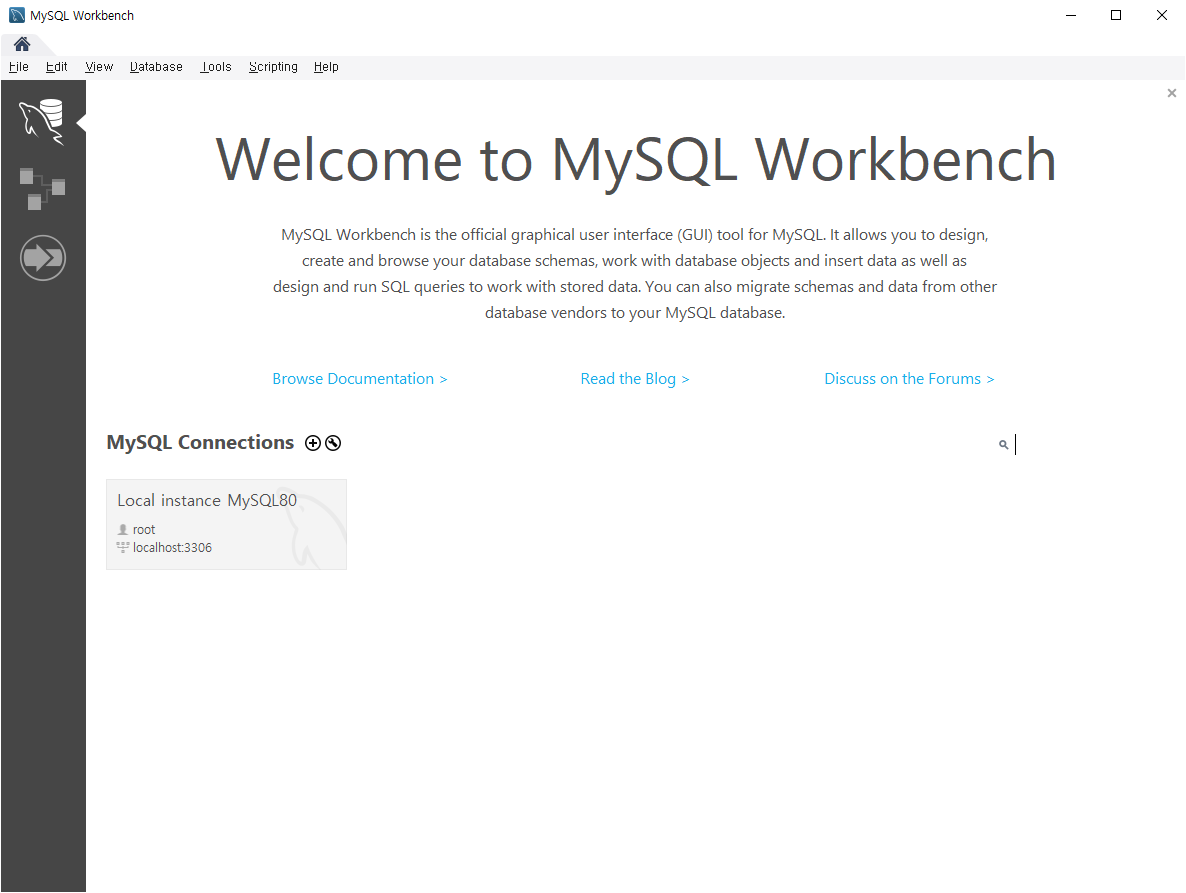
이렇게 MySQL(8.0.21)이 설치가 완료됐습니다.
MySQL 설치를 확인하기 위해서는 작업 표시줄에서 서비스를 실행시킨 후
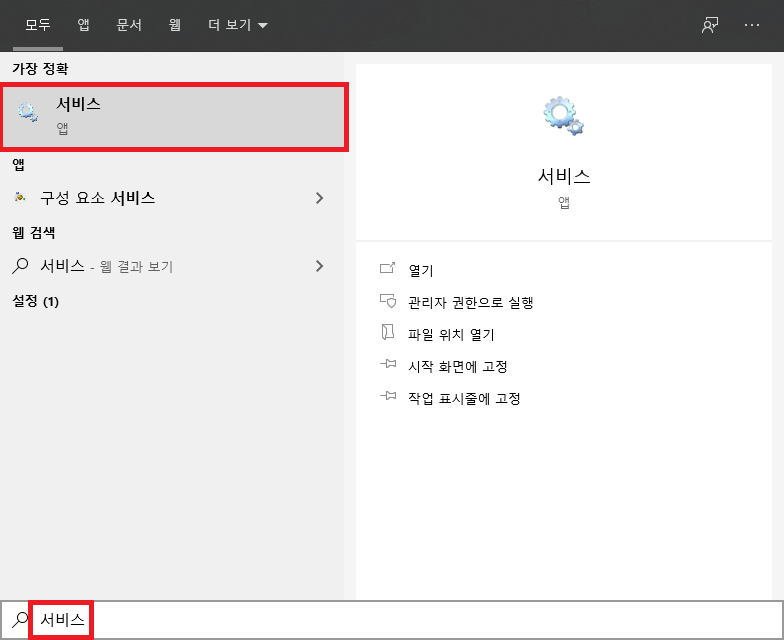
20. 'Next' 버튼을 클릭합니다.
※ Windows Service Name을 원하시는 걸로 변경하셔도 무방합니다.
20번에서 입력하셨던 Windows Service Name(MySQL80)이 '실행 중'으로 출력되면 정상적으로 설치가 완료된 것입니다.
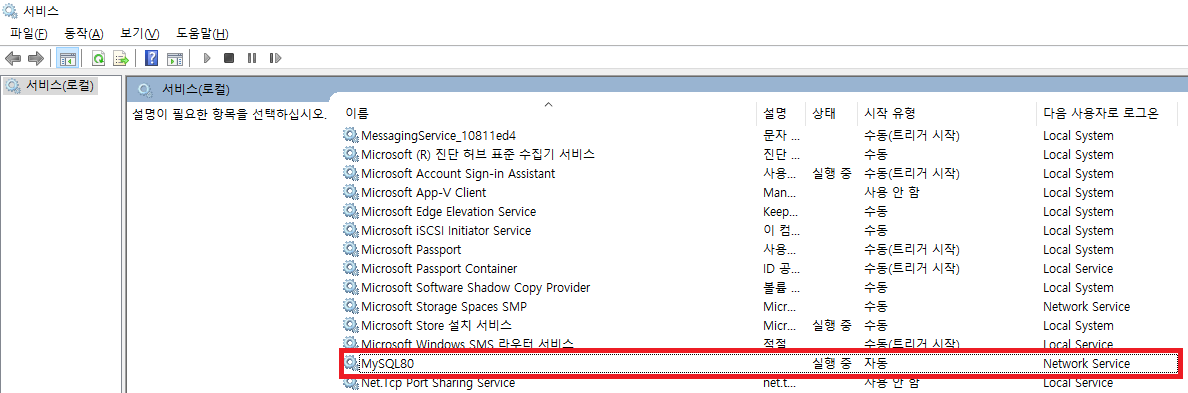
여기까지 MySQL(8.0.21) 설치하는 방법에 대해서 작성해봤습니다.
여기까지 읽어주셔서 감사합니다!
'일상' 카테고리의 다른 글
| NAS(Synology) 계정 비밀번호 변경 방법 (0) | 2021.06.03 |
|---|---|
| NAS(Synology) 네트워크 드라이브(공유폴더) 연결 방법 (1) | 2021.06.03 |
| MySQL [개요] (0) | 2020.09.06 |
| Eclipse(2019-12) 프로젝트 생성 방법 (0) | 2020.02.22 |
| 군무원 채용시험 응시자격 및 시행계획 정리 (0) | 2020.01.16 |



